- Uw huisstijl in Office?
- contact@huisstijl-in-office.nl

Death by PowerPoint
10 november 2017
Outlook handtekening voor web en desktop
2 juni 2020Zelf Word sjabloon maken?
Waar je vroeger nog voorbedrukt papier had, is het steeds logischer om brieven alleen nog digitaal uit te mailen als pdf. Oplossing: zelf Word sjabloon maken. Hieronder een handleiding hoe je zelf simpel digitale briefpapier kunt opzetten. Er is natuurlijk nog veel meer mogelijk wanneer het om Corporate templates gaat. Wil je bijvoorbeeld macro’s, invoervelden, voorbladen, tussenbladen, rapporten, brochures? Kijk dan eens bij onze Corporate Word template opties >>
Wat moet je doen als je briefpapier aflopend is?
Houd er rekening mee dat bij het uitprinten van je Word 365 / 2016 document aan alle zijden een witrand staat. Tenminste, bij de meeste printers. (vooral laserprinters) Sommige printers kun je instellen op aflopend printen (zonder witranden). Is jouw gedrukte briefpapier aflopend gedrukt en kun je niet aflopend printen? Dan zal de geprinte versie er anders en waarschijnlijk minder mooi uitzien.
Je kunt dan het beste aan ons vragen om een aangepast ontwerp dat zoveel mogelijk lijkt op het oorspronkelijke briefpapier. Moet je je briefpapier nog laten ontwerpen? Zorg er dan voor dat je een ontwerp krijgt dat zowel geschikt is voor drukwerk als voor printen.
Zelf Word sjabloon maken. Hoe doe je dat?
Hieronder staan de stappen beschreven hoe je het Word sjabloon maakt van je briefpapier. Wanneer je briefpapierontwerp alleen een bovenzijde heeft, dan kun je stap 6 t/m 8 overslaan. Wil je alleen de onderzijde vastleggen, dan sla je de stappen 2 t/m 5 over.
Tip: houd tijdens het proces het ontwerp van je briefpapier als leidraad.
STAP 1
Open een nieuw bestand in Word. Sla dit bestand op als Word sjabloon (of Word template wanneer je een Engelstalige versie hebt).
De Koptekst (bovenzijde)
STAP 2
Kies Invoegen > Koptekst en klik op > Koptekst bewerken
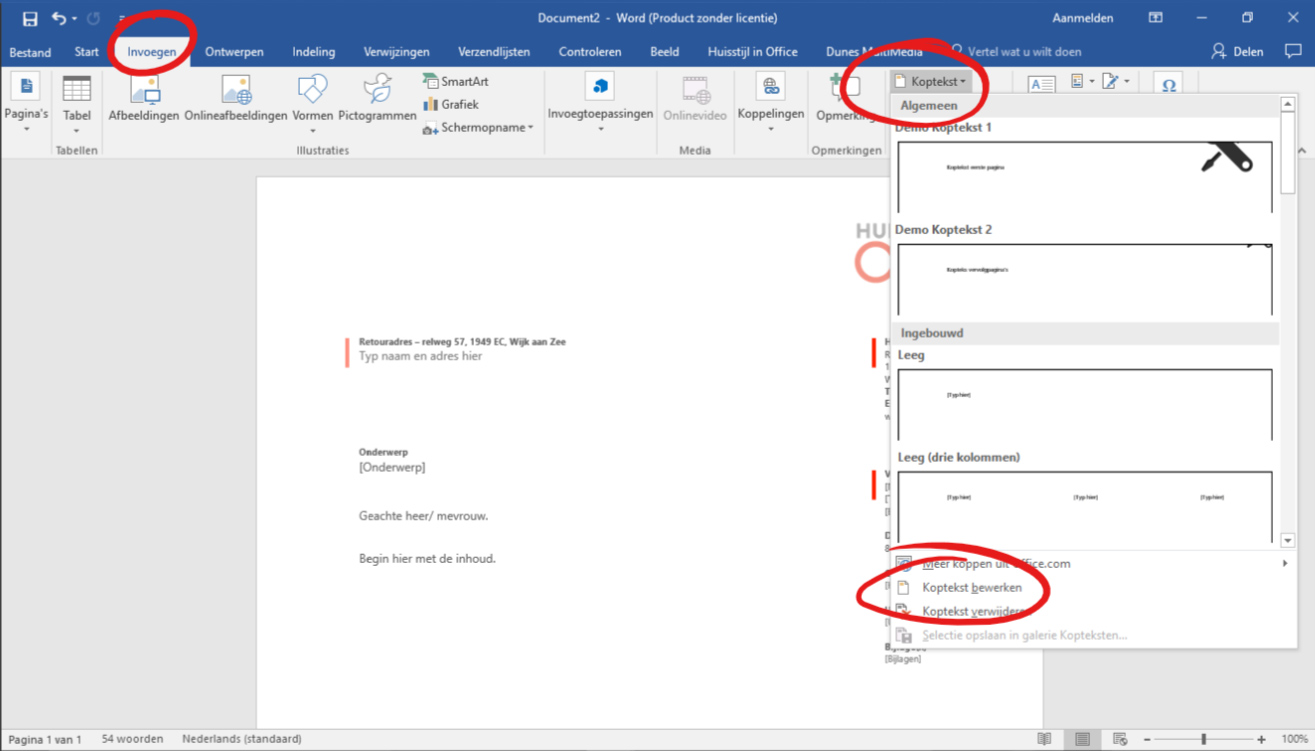
STAP 3
Kies Invoegen > Afbeeldingen > Selecteer het betreffende png-bestand voor in de Koptekst en klik op > Invoegen. De afbeelding staat nu in de koptekst van het Word document.
STAP 4
Selecteer de afbeelding en selecteer dan onder Opmaak > Tekstterugloop > Achter tekst
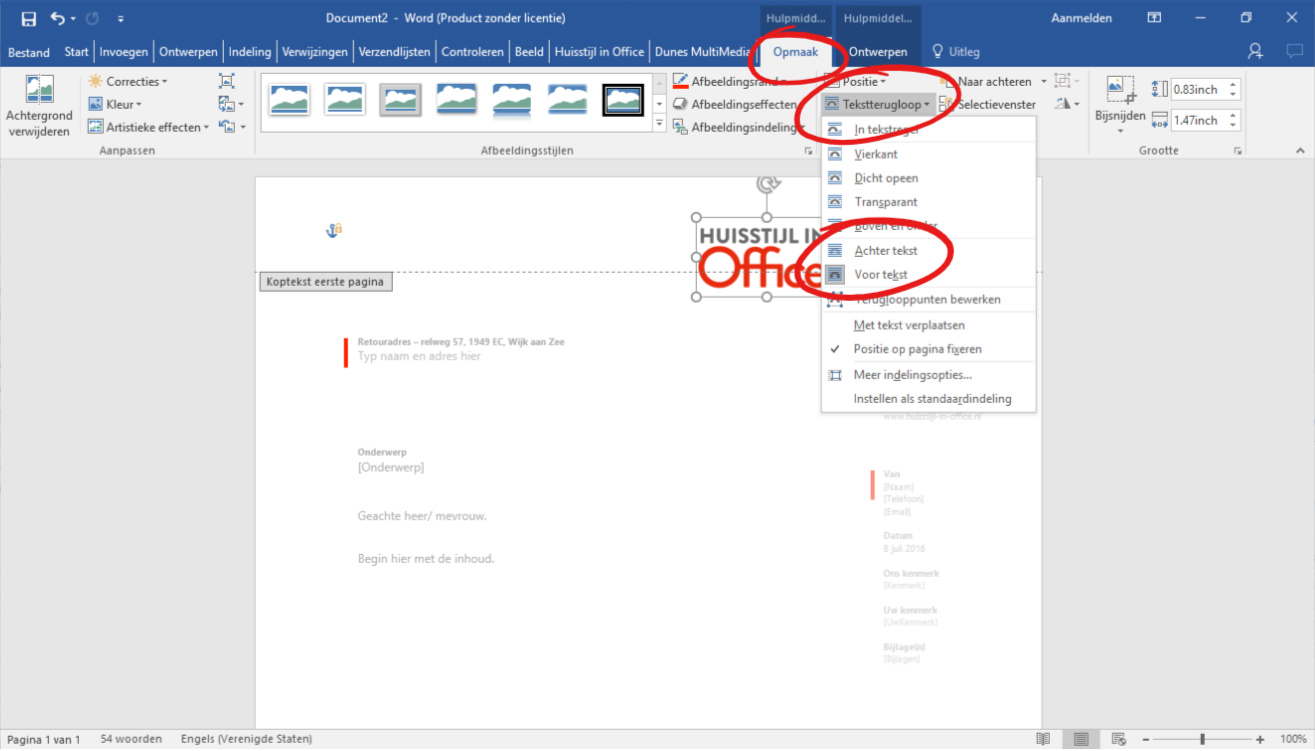
STAP 5
Nu kun je de afbeelding verplaatsen en ook de juiste grootte geven. Kijk uit met het vergroten van de afbeelding, want dan wordt de printkwaliteit al gauw minder. De bovenzijde van je briefpapier sjabloon is nu klaar.
De voettekst (onderzijde)
Nu ga je de onderzijde maken. Sla voor de zekerheid eerst even het document nog een keer op.
STAP 6
Kies Invoegen > Voettekst > Voettekst bewerken
STAP 7
Kies onder Invoegen > Afbeeldingen en selecteer het betreffende png-bestand voor in de voettekst. Kies het juiste bestand uit en klik op Invoegen. De afbeelding staat nu in de Voettekst van het Word document.
STAP 8
Selecteer onder Opmaak > Tekstterugloop > Achter tekst. Nu kun je de afbeelding verplaatsen en ook op de juiste grootte maken. Kijk weer uit met vergroten van de afbeelding (zie stap 5).
Alles vastleggen
STAP 9
Klik tenslotte op Hulpmiddelen voor kop- en voetteksten en klik daar op Koptekst en voettekst sluiten. Het briefpapier staat nu op de achtergrond en kan niet meer aangepast worden. Sla het bestand tenslotte op.
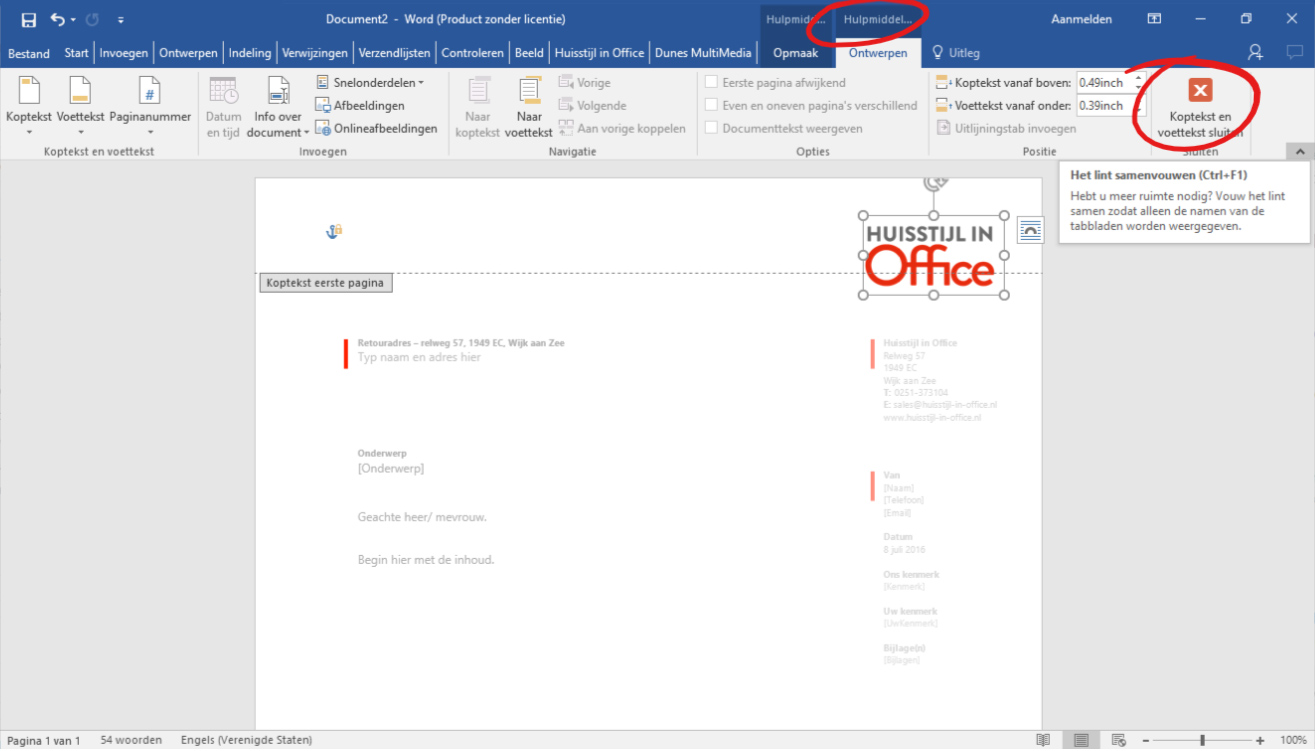
Maak een proefprint op normale en goede kwaliteit in kleur en zwart-wit om te checken of je briefpapier er goed uitziet.
Word sjabloon gebruiken
Wanneer je nu een document wilt maken met je briefpapier achtergrond, dan open je het sjabloon in Word en zet je er jouw tekst in. Je slaat het op en klaar is je Word document. Het sjabloon zelf zal ongewijzigd blijven en kun je zo telkens opnieuw gebruiken.
Er is natuurlijk nog veel meer mogelijk wanneer het om sjablonen en templates gaat. Wil je bijvoorbeeld macro’s, invoervelden, voorbladen, tussenbladen, rapporten, cv templates, brochures? Kijk dan eens bij onze Corporate Word template opties of vraag vrijblijvend een catalogus aan waar alle mogelijkheden in staan uitgelegd.

